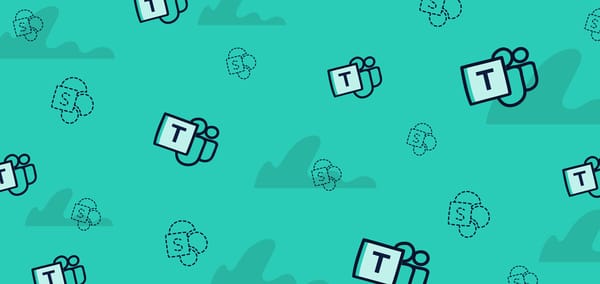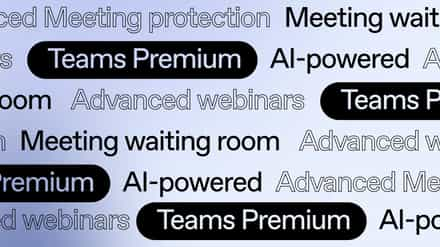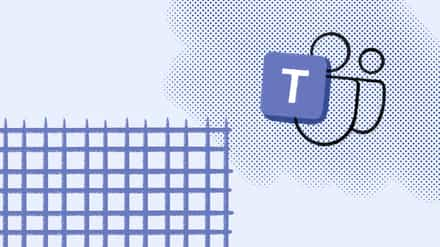We spoke to seven-time Microsoft MVP and CEO of Orchestry Software Michal Pisarek (@MichalPisarek) about how to roll out Teams when you have existing SharePoint team sites.
A Microsoft Teams and SharePoint integration allows you to have a one-stop-shop collaboration hub in Microsoft 365.
To take full advantage of Teams, you need to understand how it interacts with Microsoft’s whole suite of cloud productivity apps and tools—a fact that became apparent as we developed ShareGate, our Microsoft 365 management solution. Most importantly? You need to understand how it interacts with SharePoint.
Dive deeper: How Teams, Microsoft Groups, and SharePoint work together—and best practices for setting them up.
If you already use SharePoint sites, and actively use team sites, there are a few things you should know if you’re thinking about rolling out Teams anytime soon.
Jump to…
What is a SharePoint team site?
If you already have SharePoint established and your infrastructure includes a lot of subsites, those subsites won’t work with Teams. There is a way to logically restructure—with hub sites—but that happens on the SharePoint side of things.
The modern SharePoint Online experience offers two templates to create a new site. Depending on the site’s intended purpose, you can choose to create either a:
- SharePoint Team site. Focused on collaboration and backed by Microsoft 365 Groups, team sites are generally organized by department or project, and bring together a group of people working together towards a common end goal.
- SharePoint Communication site. Focused on broadcasting information to a wider audience, communication sites might be used to share information with an entire organization.
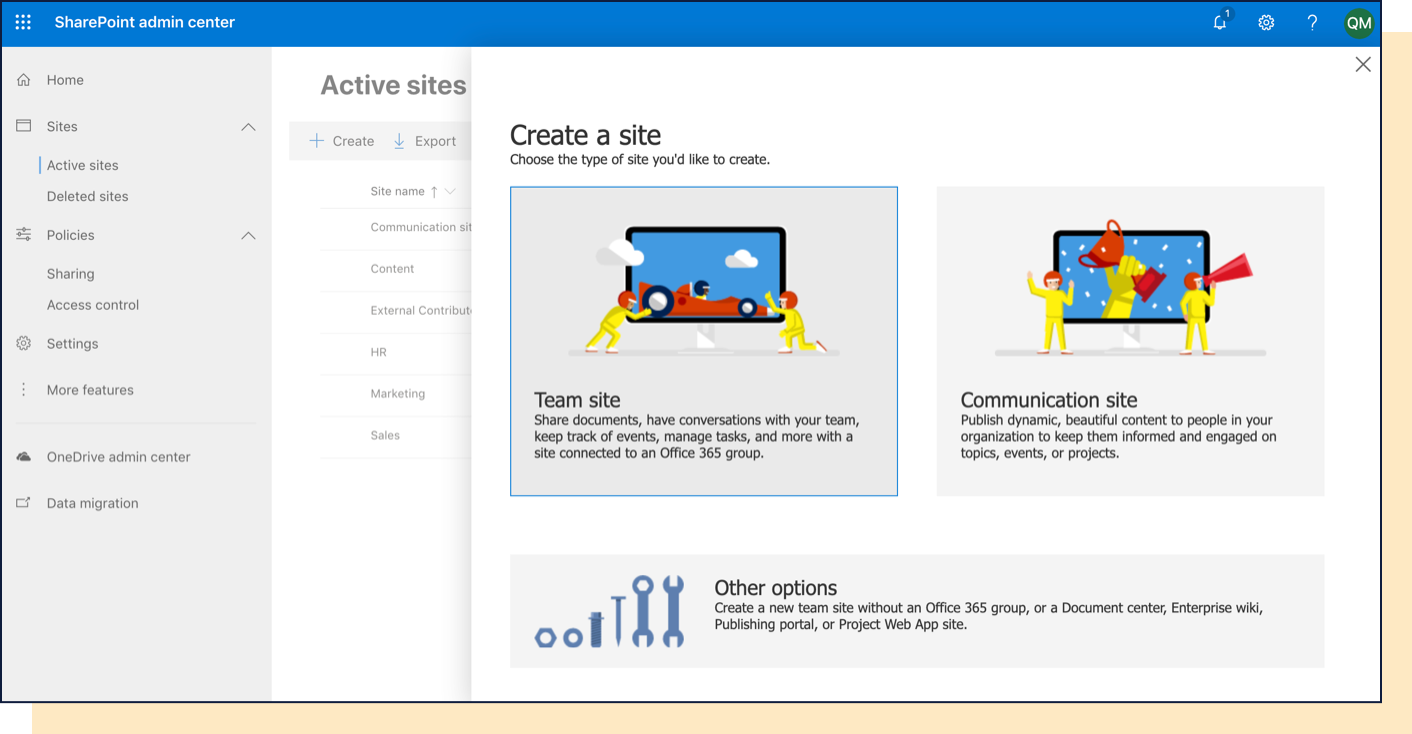
“A SharePoint Online team site is essentially an online workspace where you can go to collaborate within your organization,” Michal Pisarek tells ShareGate. “Instead of having your documents stored in file shares and email conversations, SharePoint lets you consolidate everything in one secure online place.”
Aside from allowing you to store and collaborate on documents, SharePoint team sites also include some advanced capabilities to manage your content, such as allowing you to create and organize lists of information.
Microsoft Teams vs. SharePoint
So if SharePoint’s gift is in managing your documents (as Microsoft MVP Sue Hanley told us), then how does Microsoft Teams fit into all of this?
Microsoft Teams is:
- A chat tool, first and foremost.
- A hub of productivity, representing a new way of collaborating.
Microsoft Teams is not:
- A place to store files. The files you see stored in the Files tab aren’t stored there. It’s showing your team’s files that are stored on your team’s team site in SharePoint.
To be clear, Microsoft Teams and SharePoint are two completely different platforms with different capabilities and uses—so to compare the two isn’t accurate. It is, however, important to understand how the two integrate.
File storage in Teams
When people deploy Teams, there’s a lot of confusion about where they should be working on files and where they’re stored because they see the File tab within Teams.
Microsoft Teams and SharePoint integration pro tips:
- Microsoft Teams and SharePoint are united by a Microsoft 365 group
- Every time you create a new team in Teams, you’re also creating a new Microsoft 365 group, Calendar, Planner, and SharePoint team site
- For every channel you create in Teams, a folder within a SharePoint document library is automatically created for you
- When you click on the Files tab within a channel in Teams, the files you see are stored in a document library on a SharePoint team site
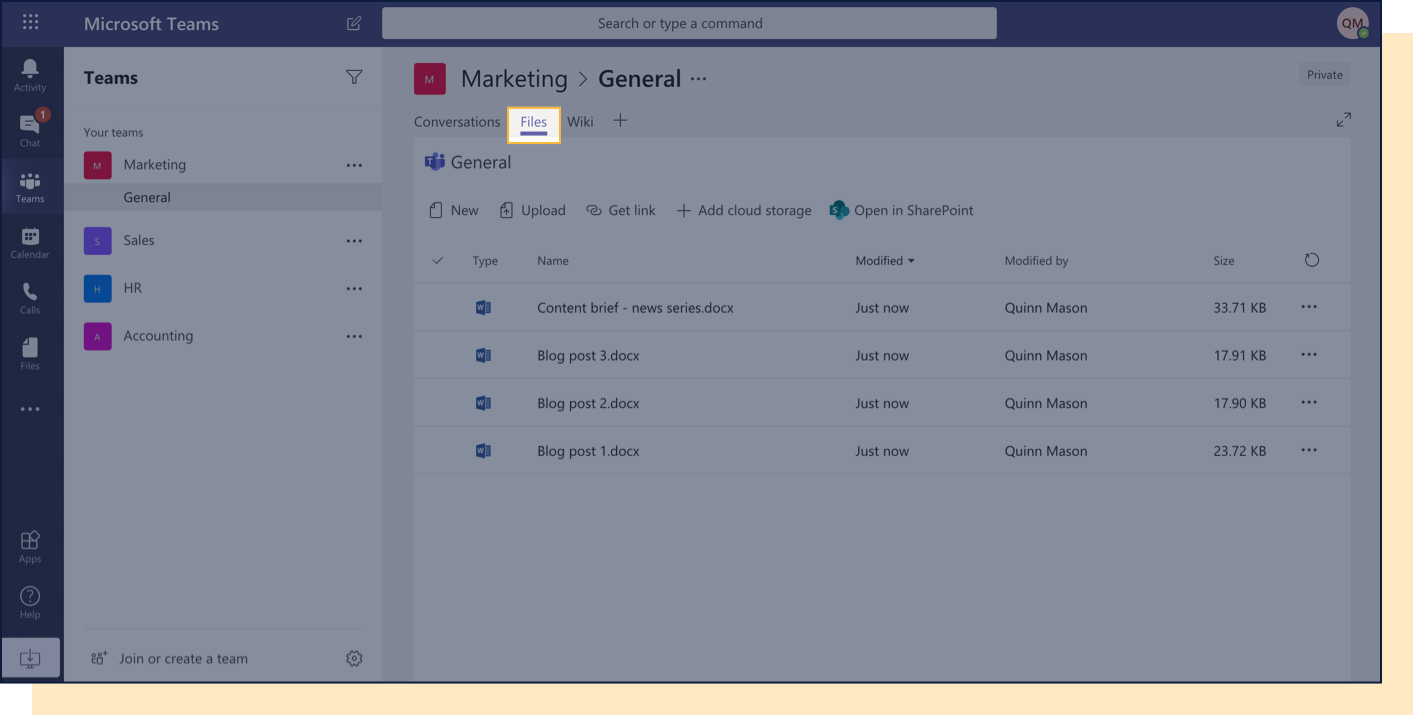
When you create a new team in Microsoft Teams, you automatically create an associated SharePoint team site (as well as a Microsoft 365 group, OneNote notebook, and ties into other Microsoft 365 cloud applications). If you’re not careful, you could wind up with 2,000 SharePoint team sites you had no idea existed (true story).
I think the biggest misconception people have is that Teams does everything itself—all the file storage, and if you’re using videos it does all the video storage, and all that sort of stuff. A lot of organizations think they can roll out Teams without rolling out SharePoint, and that’s obviously not the case.
Pisarek says he has even come across companies that want to roll out Teams because they hate SharePoint. At which point he has to explain that if you don’t have SharePoint Online enabled, Teams users won’t always be able to share files within the app. (Except if you’re using one-on-one chat—in which case you’re actually using OneDrive for Business, so you’ll need to have that enabled.)
More than a standalone app
But Pisarek says you shouldn’t let users get too tripped up by where things are stored.
“If an organization is deploying Teams, I would encourage your users to use Teams as that main entry point into the rest of Microsoft 365. You don’t really need to tell your users where that stuff is stored, they don’t really care. I think as long as they can get access to their documents—and they can through Teams—then I think they’re really happy.”
For people that aren’t super technical, Microsoft 365 can be confusing to work with. In the past, users had to navigate between multiple apps with different, sometimes overlapping, capabilities. Now, Teams helps stitch everything together. Remember: it’s a chat tool, but it also functions as a collaboration hub.
According to Pisarek, the real power of Teams is that it simplifies the whole experience for people working with Microsoft 365.
I like to think of Teams as a window on the world. It shows you everything—not just SharePoint Online, but all of the Microsoft 365 apps—in a single pane of glass.
Microsoft Teams and SharePoint integration: Best practices
Anytime you create a new team in Microsoft Teams, you automatically create a SharePoint team site. But if you already use SharePoint, you probably want to integrate the two apps in a way that builds on—not duplicates—what you already have.
So what are some best practices to follow if you already have SharePoint and decide to deploy Teams?
- Get organized in SharePoint before you roll out Teams
- Create a team from an existing SharePoint team site
- Have a governance plan for before, during, and after your Teams roll out takes place
Organize your SharePoint document library
If SharePoint is going to be storing and managing all of your teams’ documents, it’s a good idea to make sure everything is organized before you bring Teams into the mix.
“From a SharePoint perspective, it’s just making sure that people are using some of the more advanced features of the document libraries. So things like versioning, maybe metadata in the form of columns.”
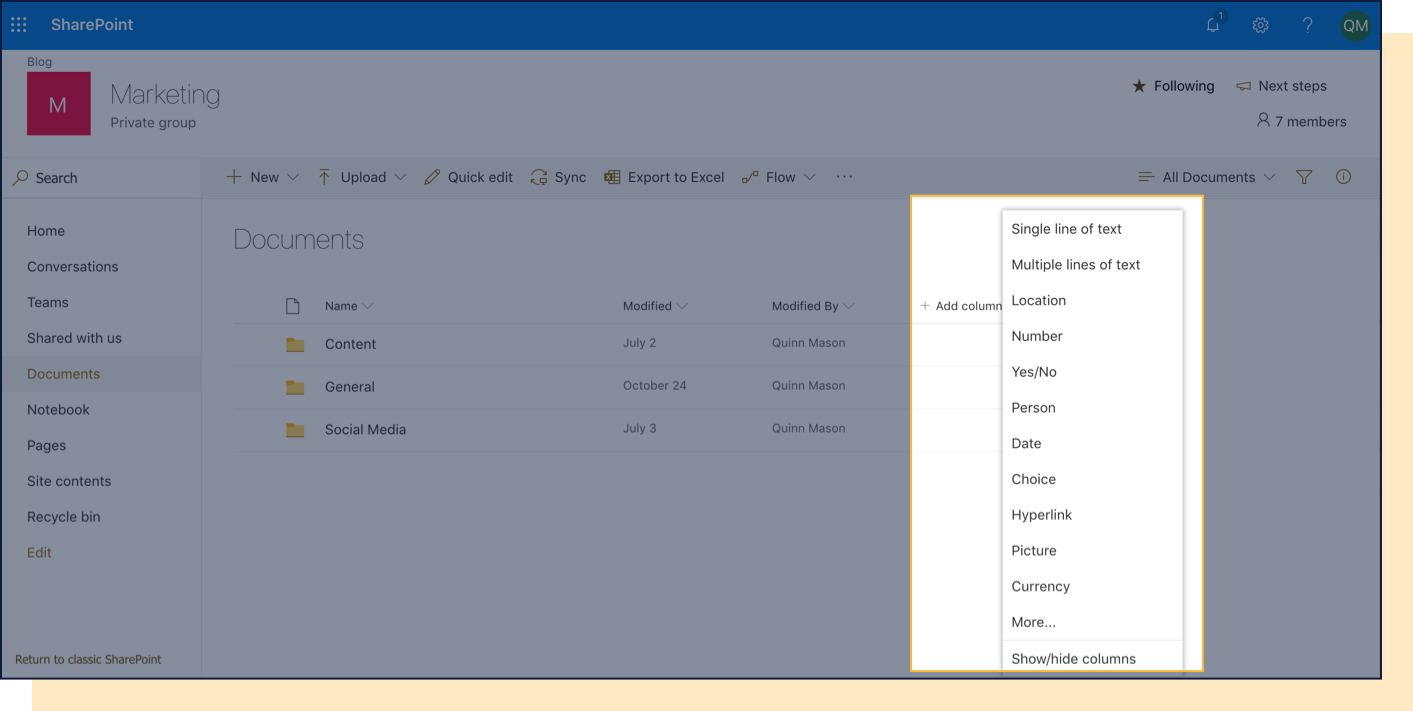
If you’re not taking advantage of the SharePoint document library’s more advanced content management capabilities, says Pisarek, you’re essentially just using SharePoint as a file share in the cloud. Which is fine, in and of itself. But then you’re not getting everything out of Teams that you could be.
“You’re essentially telling people, ‘Stop, try to send fewer emails. Instead of using multiple different tools, now try to use this one tool called Teams and see if you can make it work.’ So having everything properly organized on the SharePoint side of things will help when it comes to rolling out this very new and very different way of working.”
How to create a team from an existing SharePoint site
If you have an existing team site for a dedicated department or project, you’re probably using it to store documents and communication. But you might realize you want more ad hoc chat capability, which is what Teams is going to allow you to do.
“In that case, you can create a new team associated to that team site,” says Pisarek. “That’s going to give you the ability to manage your SharePoint Online files through Microsoft Teams. And the power of that is that you’re moving all of the information and all of the conversations that you have into Microsoft Teams and combining that with SharePoint Online.”
The easiest way to do this? You can create a dedicated Microsoft Teams team from within the existing SharePoint team site.
Looking to manage roles and team permissions? The Microsoft Teams admin center can help you do that in a centralized hub.
Steps:
- Navigate to the home page of the existing SharePoint team site. Ensure the site is set to private if it isn’t already (this allows a Microsoft 365 group to be assigned to it).
- You should see a Microsoft Teams icon in the bottom left corner of the screen. Click on Create a team.
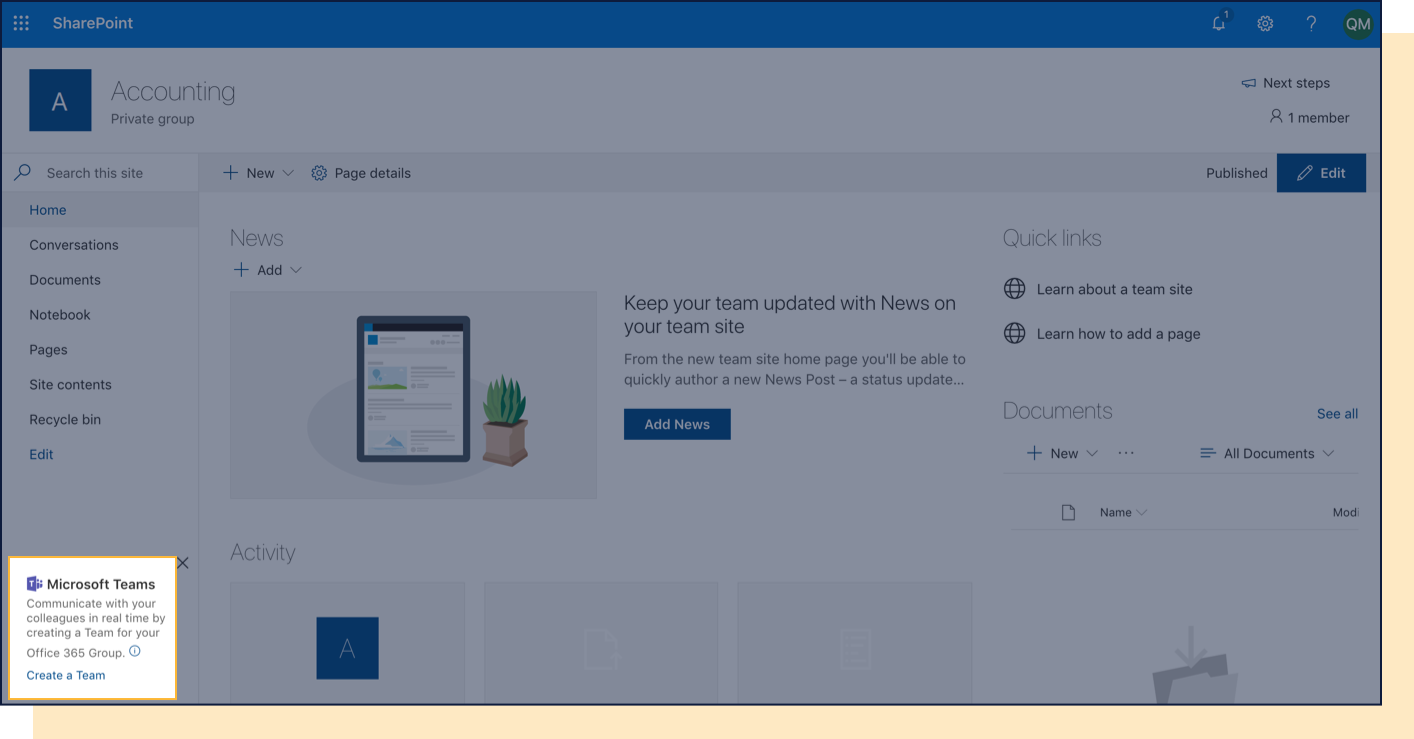
- Once your team is created, a prompt should appear that says Success! Click here to go to your Team. Clicking on it will take you to the Microsoft Teams app, where you can start collaborating in your new associated team.
- Your SharePoint team site should now include a new Teams link in the site navigation on the left.
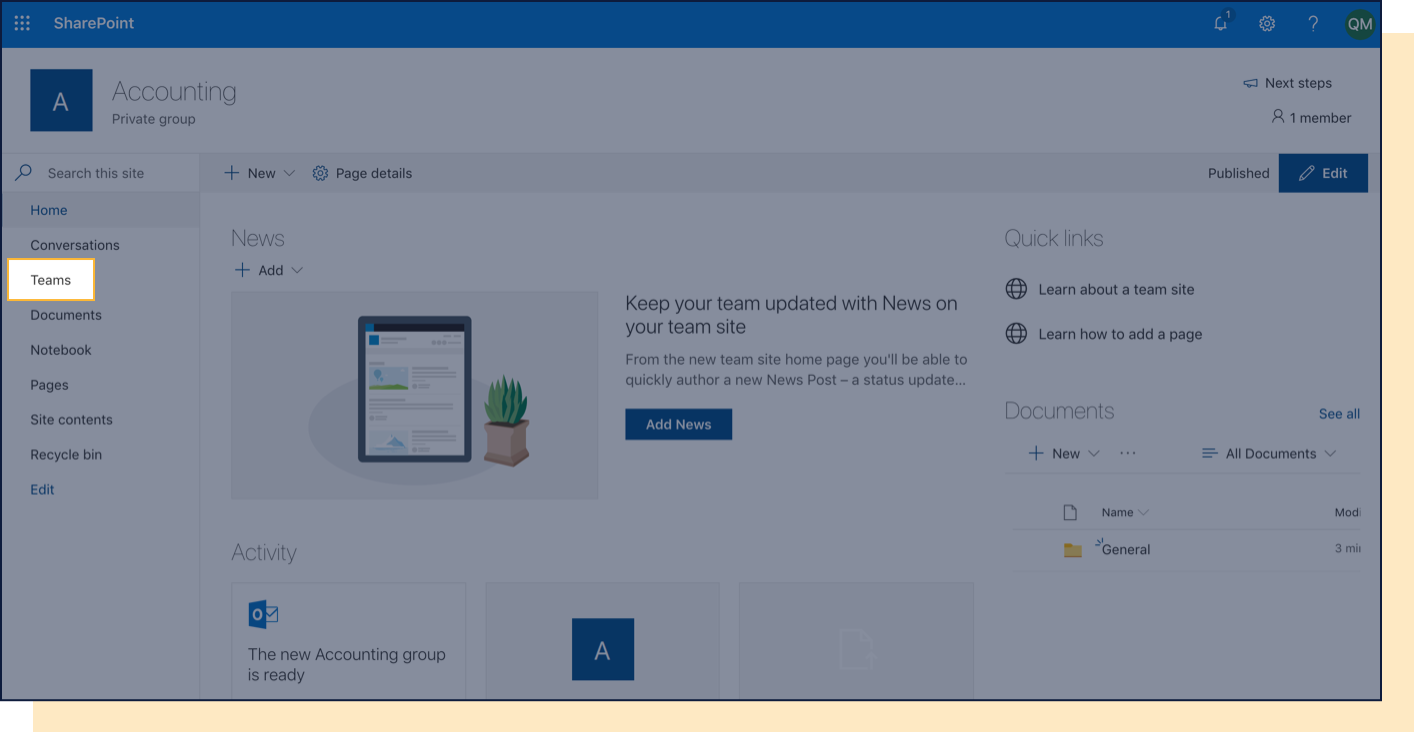
Creating a team from an existing SharePoint site means you’re building on the resources you’ve already invested in, not starting over from scratch. This method can also help minimize the creation of duplicate and unnecessary teams if coupled with a forward-thinking governance plan. Which brings us to our next point.
Plan ahead for Microsoft 365 governance
The single most effective step you can take to ensure your Teams rollout and SharePoint integration are a success?
“In general, I think the best practice you can have for either Teams or SharePoint is a good governance plan in place. I think that is the single biggest thing,” says Pisarek.
I think the single best practice you can have for either Teams or SharePoint is a good governance plan.
A truly successful governance strategy plans for every stage of your Teams rollout: before, during, and after it’s been deployed.
“Having a whole bunch of training and adoption beforehand, as well as ongoing governance strategies, is super important.”
You might consider:
- Educating your users and updating training materials before you rollout Teams. Ensuring users know how to use Microsoft 365 tools properly will also help boost user adoption when you do deploy Teams.
- Establish a naming convention for your Microsoft 365 groups and enforce it with a policy through Azure AD (requires an Azure AD premium license) or create an effecting naming convention through good old-fashioned user education and trust. Pisarek says one of the biggest questions he gets from his clients is how IT can control the naming of groups—so get ahead of potential duplicates and clutter by establishing a naming convention before your deployment.
- Use a third-party governance tool to automate your governance from the get-go—and keep things tidy and secure as Teams grows. ShareGate monitors your tenant and highlights ways to make it healthier based on the policies that you’ve set. See which teams are active and which ones can be archived—and collaborate with team owners to keep things organized and up-to-date on an ongoing basis.