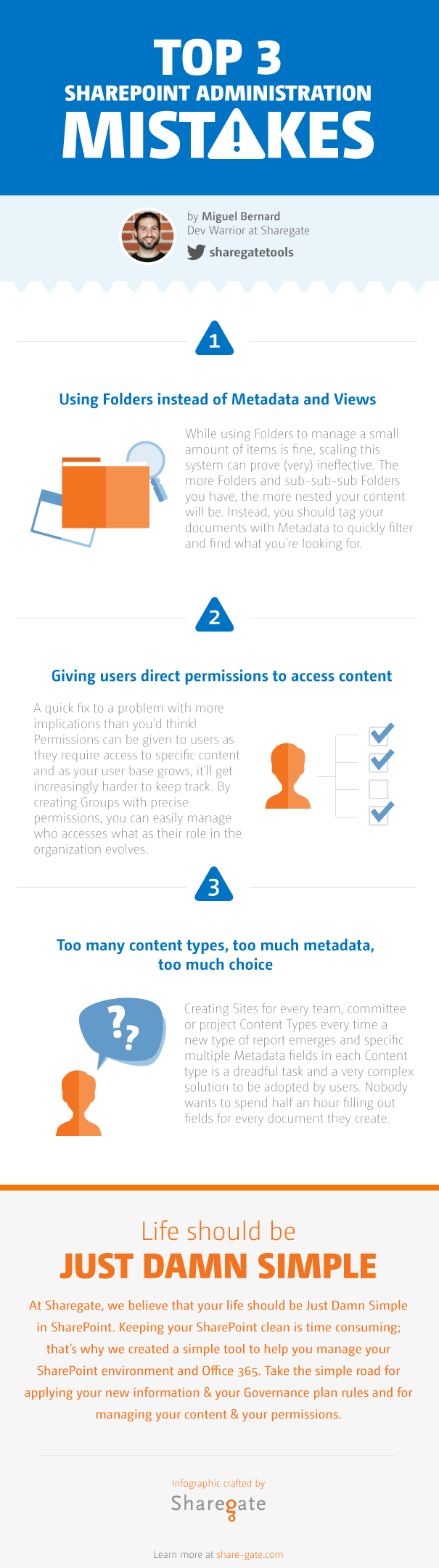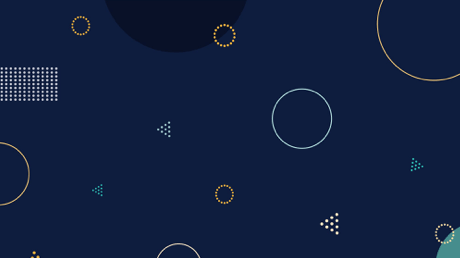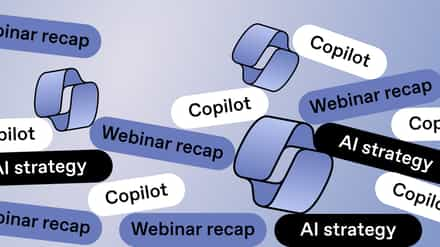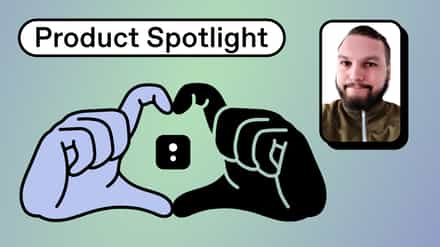SharePoint is an extremely capable platform, with a large number of features that Power Users and Administrators can use to deliver functionality to an organization. However, this wide range of tools can be initially confusing for some. In our experience it is common for Administrators, when designing and implementing SharePoint, to make mistakes that can become difficult to undo later on. However, with a bit of experience and help, these errors can easily be avoided.
In this post we will look at three simple mistakes, and how you can avoid them. To add context, we will use the role of a SharePoint Administrator in a medium sized company as an example. This company has anywhere between 200-1000 employees, and multiple offices. They use SharePoint in a number of common ways – as an Intranet, for team collaboration, and for document management.
Mistake 1: Using Folders instead of Metadata and Views
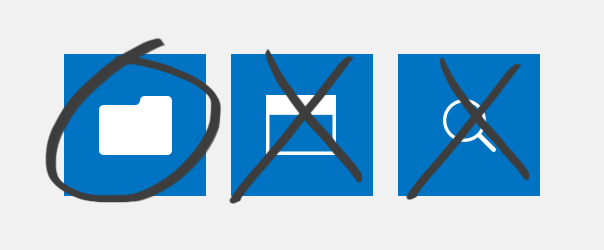
What is it? The Intranet has lots of libraries, in which the company is storing a large number of documents. To help make the libraries easier to navigate the Administrator designs them using a bunch of folders, and allows users to create new ones themselves.
Why does this happen? This is an easy mistake to make. We all understand folders. Using folders matches with how files are currently stored on individual computers and network file shares. It is easy to think that folders have worked before, match the current working style, so must be good for SharePoint.
What problems can it cause? Folders are great for managing a small number of items. The problem is that they are like closed doors, you have to open the door to see what is inside. This increases when you have sub folders, and sub folders in sub folders, and so on. Eventually our Administrator will find themselves with lots of nested content, and users complaining “I can’t find anything I need.”
What should I do instead? SharePoint offers a different way to manage documents within a library. By creating metadata for documents, you can offer users the ability to sort and find documents in the same way they can quickly sort and search Excel spreadsheets. On top of that, you can create ‘Views’. These are a set of predefined filters that can be applied to the library. An example View could be titled ‘Recent Reports’, and designed to show all documents with a type of ‘Report’, sorted to show the most recently modified one first.
Mistake 2: Giving users direct permissions to access content
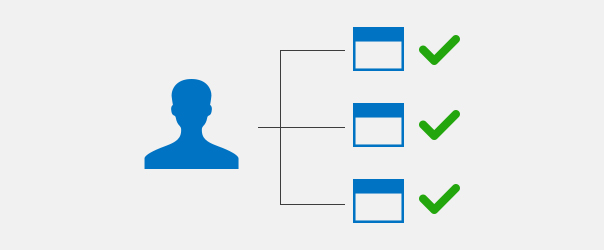
What is it? A user requests access to a site, library or document. Our Administrator locates the specific item, and edits the permissions of that item directly.
Why does this happen? Easily done, the Administrator is solving the user request in what they think is the simplest way.
What problems can it cause? Permissions look simple from the outset. The problem lies in the fact they can be assigned at any level (Site, Library, Item) and to either users or groups. With a changing user base, and constantly growing amount of content, the number of possible permission assignments can be huge. The more permissions are configured directly, the more management this model requires, and the risk of overall performance increases.
What should I do instead? SharePoint Groups are key. You should use Groups, and assign permissions to these. This makes everything much easier to manage in the long term. When a new employee joins the Marketing department, you simply add them to the ‘Marketing Group’ in SharePoint. This automatically gives them access to the relevant sites and libraries, with very little other overheads. It’ll make your SharePoint way more secure.
Mistake 3: Too many content types, too much metadata, too much choice
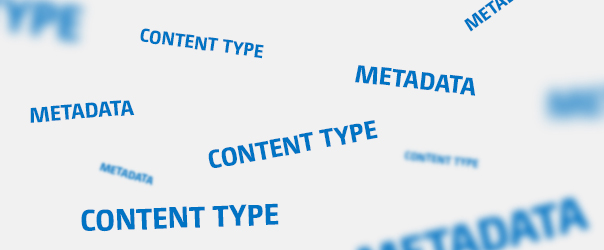
What is it? For each team, committee, pitch and project on the Intranet there is a SharePoint Site. For each type of report (weekly, monthly, quarterly, management, financial) our Administrator creates a new content type. Within each content type they also add metadata fields, in order to gather as much detail as possible about the file.
Why does this happen? Our Administrator is involved in the design and management of the solution, mapping requirements to features. This often leads to very complex and detailed solutions which are fit for purpose, but not always as usable as they could be.
What problems can it cause? Users inevitably struggle in any situation where they don’t have a simple choice. Nobody wants to make twelve clicks and update fourteen metadata fields just to upload a single document.
What should I do instead? Remember users are not librarians or content managers. SharePoint is a tool to enable them to achieve their daily work. It needs to support their style and be as unobtrusive as possible. Instead of creating a site or content type for every possible situation, you should keep things simple.
Good SharePoint administration takes a little planning
Administering SharePoint is not easy if users have no training or are new to the platform. Regardless of whether they are implementing a new solution or managing an existing one, a little bit of foresight at the beginning of a project will make for a much better system in the long run.
Here are a few practical tips to help avoid issues later on:
1. Every good SharePoint Administrator accepts that users will never understand, or attempt to understand, the system as well as they do. When implementing features, especially metadata and navigation, often the right approach is ‘less is more’.
2. Always try to think through the full impact of changes made. After implementation solutions inevitably face unforeseen user requests and new business requirements. A good SharePoint Administrator doesn’t just create ad-hoc or Band-Aid solutions. They think about changes in the larger context.
3. Remember that as the amount of content grows, making changes to the solution requires more administrative effort. A good SharePoint Administrator doesn’t get caught in a cycle of implementing changes thinking ‘we can just change it again later’. They plan a system upfront to grow and expand in the right way over time.
Want an easy way to share those tips? Use this awesome Infographics: